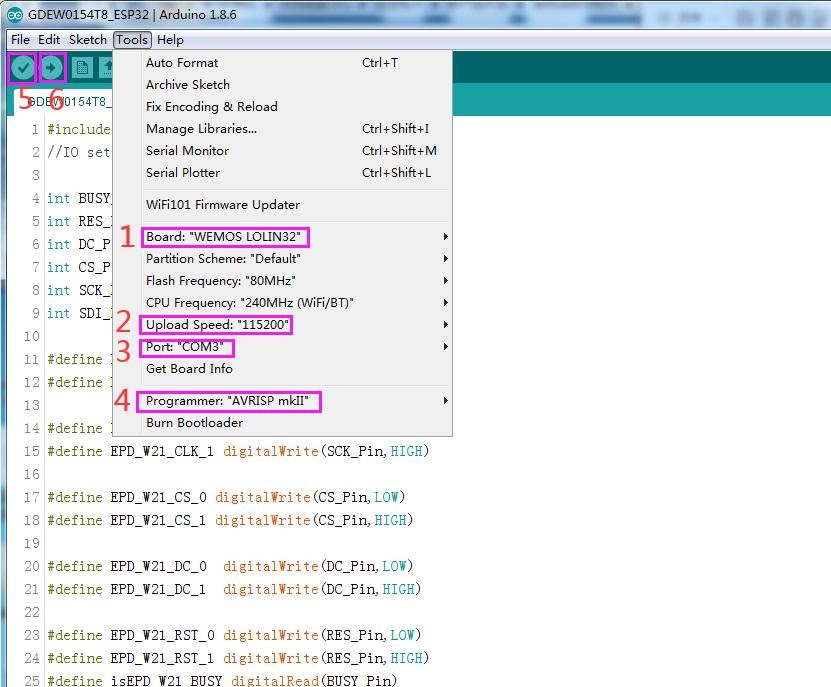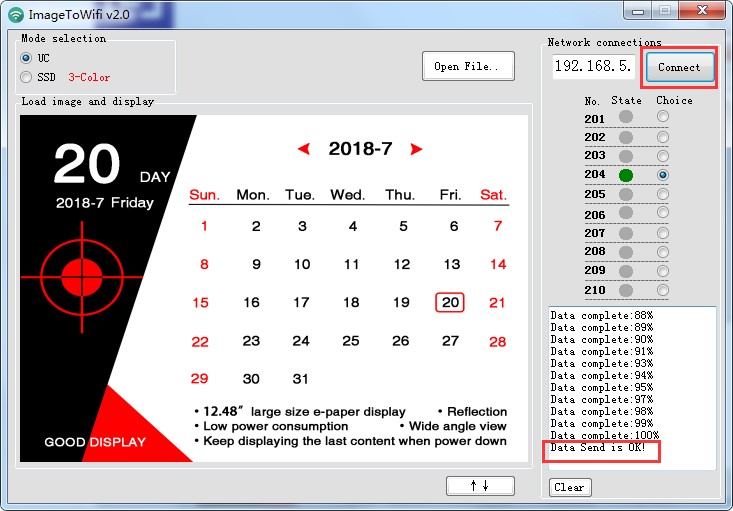PRODUCTS
Product categories
FARBE 12,48 ZOLL E-PAPER-DISPLAY-ETIKETTEN
Rot, papierähnliche Anzeige, keine Batterie erforderlich, unterstützt personalisierte Anpassung
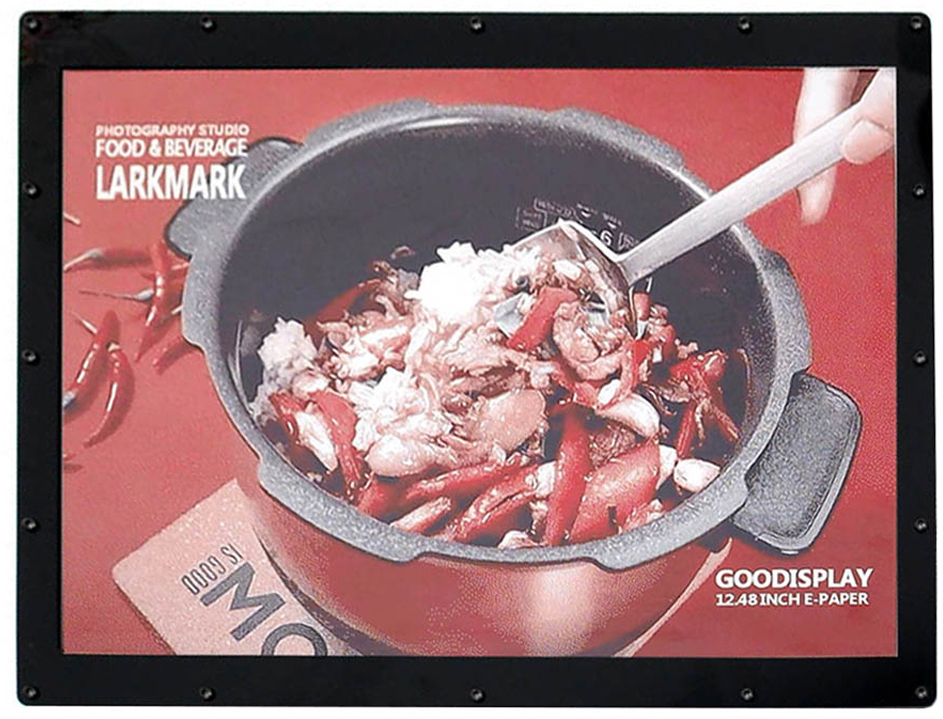 |
Der GDP1248RW1 verwendet einen 12,48-Zoll-Farbbildschirm aus elektronischem Papier als Anzeigefeld anstelle herkömmlicher Papieretiketten und Türschilder. Es hat ein High-Tech-Design und eine stromsparende und energiesparende Anzeigelösung. Es braucht keine Batterie. Das Produkt verwendet eine Vielzahl von drahtgebundenen Übertragungsmethoden und ist ein vollständiges Software-Hardware-integriertes System. Sie können Computersoftware verwenden, um den Inhalt des Etiketts über das WiFi-LAN zu ändern, was den Benutzern mehr Komfort bietet.
Vorteile des E-Papier-Display
•Hohe Lesbarkeit
•Papierähnlich
•Sonnenlichtlesbar
•Großer Sichtwinkel
•Augenfreundlich
Elektronisches Papier bietet gegenüber herkömm-lichen Displays einen hohen Kontrast und einen hervorragenden, breiten Betrachtungswinkel. E-Paper ist bei normalem Raumlicht ebenso wie in hellem Sonnenschein lesbar.Durch den Wegfall der Hintergrundbeleuchtung wird der Strombedarf im Vergleich zu einem herkömmlichen LCD deutlich verringert.
FEATURE
● Bistabil
● Keine Batterie
● Hoher Kontrast
● Großer Betrachtungswinkel
● Keine Lichtverschmutzung
● Kabelgebundene Typ-C-Übertragung
● Das Bild geht nicht verloren, wenn das Gerät ausgeschaltet ist
● Energieeinsparung und Umweltschutz
WIE BENUTZT MAN
1. Softwarevorschau
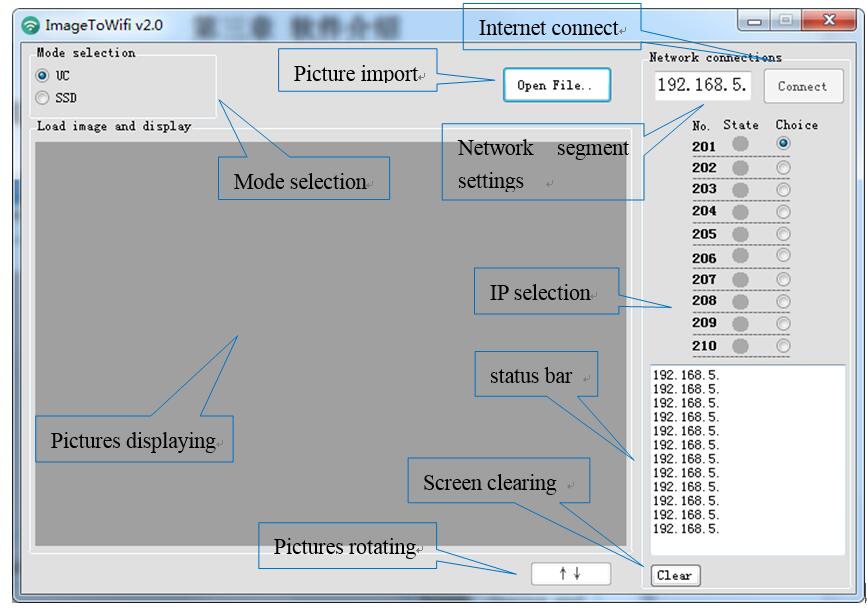 |
2. Gerätenetzwerkeinstellung
2.1 Lokale IP-Adresse abfragen
Öffnen Sie die ImageToWiFi-Software, und die Statusleiste ruft automatisch die IP-Adresse des aktuellen Computers ab. Dadurch können Sie das aktuelle Netzwerksegment kennen. Die IP-Adresse in der folgenden Abbildung ist 192.168.5.7 und das Netzwerksegment ist „5“ (dieses Netzwerksegment wird verwendet, wenn das WLAN des Geräts eingestellt wird). Ändern Sie das Netzwerksegment in der Software auf 5. IP-Adresse des lokalen Computers anzeigen:
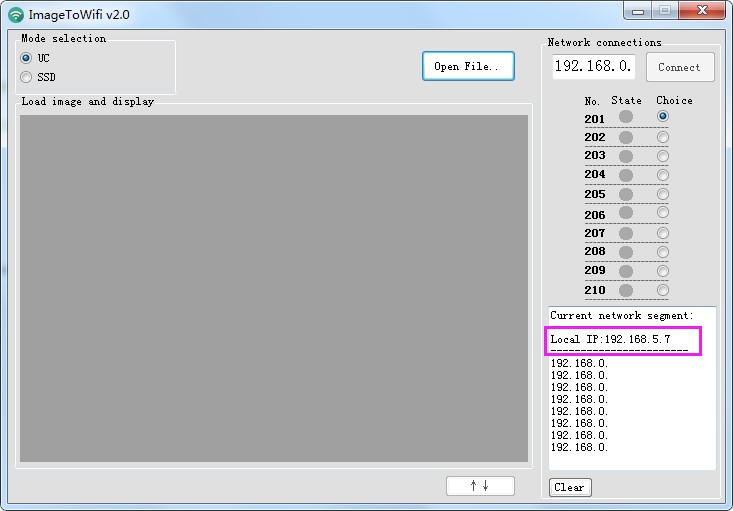 |
Aktuelles Netzwerksegment einstellen
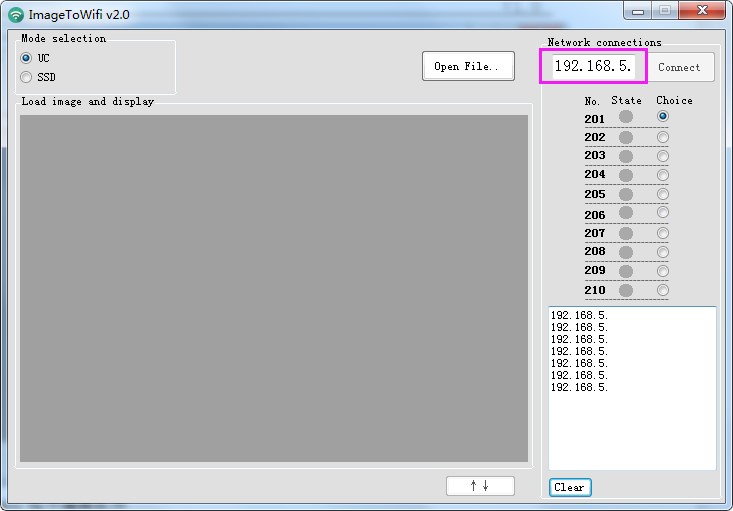 |
2.2 Installieren Sie die Arduino-Programmbearbeitungssoftware
Dieses Entwicklungsboard verwendet einen seriellen Anschluss zum Herunterladen von Programmen, was Arduino-Programmiersoftware, Typ-C-Kabel, CH340-Treiber und esp32_package_v1_0_2-Firmwarepaket und Python-2.7.17-Plug-in erfordert.
Die Arbeitsschritte sind wie folgt:
1) Installieren Sie für den ersten Download den CH340-Treiber und ESP32 auf dem Firmware-Paket computer_package_v1_0_2, Plug-in python-2.7.17.
2) Firmware-Paket: esp32_package_v1_0_2. Der entpackte Dateiname lautet espressif. Entpacken Sie den espressif-Ordner und legen Sie ihn im Verzeichnis arduino/hardware ab. Während der Installation muss die Arduino-Programmiersoftware geschlossen werden, außerdem kann das Firmware-Paket auch direkt im Arduino-Bibliotheksmanager gesucht werden.
3)Verwenden Sie den Standardinstallationspfad für den CH340-Treiber und das Python-2.7.17-Plug-In.
4) Führen Sie die Programmdatei get.exe in esp32/tools aus (Sie müssen das Python-Plugin installiert haben).
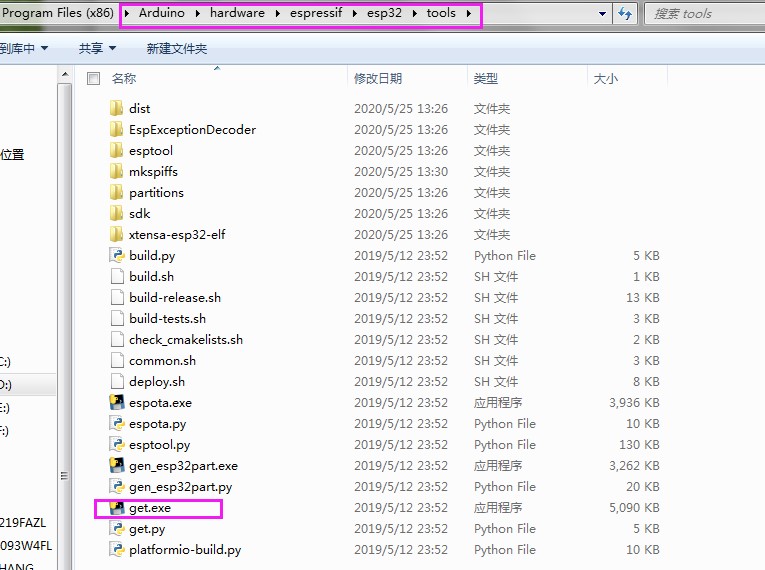 |
5) Verbinden Sie die Typ-C-Schnittstelle des Entwicklungsboards mit dem USB-Kabel mit dem Computer.
6) Öffnen Sie das Arduino.ino Engineering-Dokument im Treiberordner mit Arduino 1.8.6.
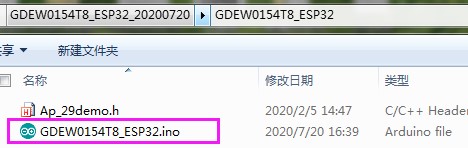 |
7) In 'Werkzeuge' einstellen
Klicken Sie auf Position 1, um das Entwicklungsboard-Modell „WEMOS LOLIN32“ auszuwählen
Klicken Sie auf Position 2, um die Baudrate der seriellen Schnittstelle „115200“ auszuwählen.
Klicken Sie auf Position 3, um den COM-Port auszuwählen.
Klicken Sie auf Position 4, um das Programmer-Modell auszuwählen, und wählen Sie hier „AVRISP mkII“ aus.
Klicken Sie auf Position 5 , um das Programm zu kompilieren
Klicken Sie auf Position 6 , um das Programm auf das Entwicklungsboard herunterzuladen.
Schalten Sie nach dem Herunterladen zuerst die Entwicklungsplatine aus, verbinden Sie den Anzeigebildschirm für elektronisches Papier mit der Adapterplatine und schalten Sie ihn dann wieder ein, damit E-Paper normal angezeigt werden kann.
Hinweis: Wenn der Compiler während der Programmkompilierung 'ungültige Bibliothek gefunden' anzeigt, ignorieren Sie bitte diese Aufforderung, da dies keinen Einfluss auf den eigentlichen Programmdownload hat.
|
2.3 WLAN-Einstellung des Geräts
Der Kunde muss den WLAN-Benutzernamen, das Passwort, das Netzwerksegment und die IP-Nummer eingeben, wobei das Netzwerksegment '' das Feld ist, das oben automatisch von imagetowifi identifiziert wird, und der IP-Nummernbereich 201~210 ist. Verschiedene Gerätenummern können nicht wiederholt werden. Derzeit werden bis zu 10 Gerätegruppen unterstützt, die gleichzeitig online sind. Laden Sie nach dem Einstellen der Parameter das Programm gemäß den oben aufgeführten Schritten auf das entsprechende Gerät herunter.
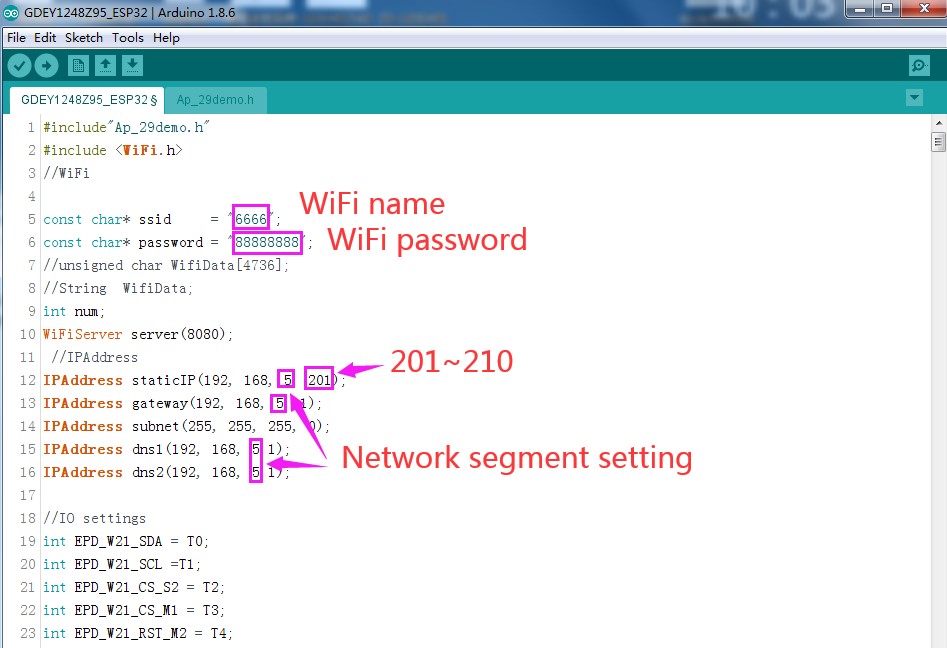 |
3. Bildimport
Bildimport: Klicken Sie auf die Schaltfläche "Datei öffnen", wählen Sie das erstellte Bild aus und beachten Sie, dass Farbe und Auflösung des Bildes dem aktuellen Gerät entsprechen sollten. Nachdem das Bild importiert wurde, fordert die Software die Größe, Auflösung, Farbe und andere Parameter des anzuzeigenden Bildes auf.
 |
4. Geräteverbindung
Schalten Sie das Gerät ein. Im Allgemeinen wird empfohlen, dass die Stromversorgung über 5v2a liegt. Öffnen Sie die ImageToWiFi-Software, und die Statusleiste fragt automatisch den aktuellen Online-Status des Geräts ab. Wenn die Statusanzeige grün wird, bedeutet dies, dass das Gerät des entsprechenden Netzwerksegments erfolgreich online war.
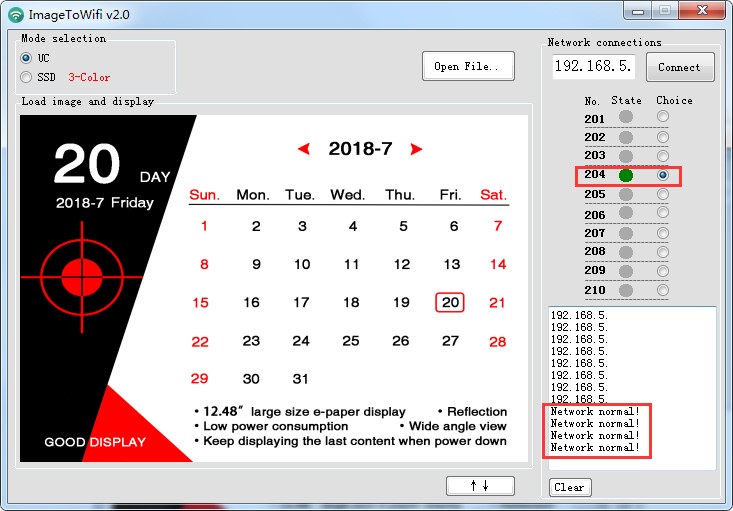 |
5. Datenübertragung
Wählen Sie die zu sendende IP-Nummer aus und klicken Sie auf „Verbinden“. Bei normaler Datenübertragung zeigt die linke Informationsleiste den aktuellen Fortschritt der Datenübertragung an. Wenn die Datenübertragung abgeschlossen ist, zeigt die Software „Data send is OK!“ an.
|
佳显电子
Kontakt
Produktanfrage : info@good-display.com
technischer Support : service@good-display.com
Beschwerdevorschlag : complaint@good-display.com
©2021-2024 DALIAN GOOD DISPLAY CO., LTD. All Rights Reserved. 辽ICP备08000578号-1 power by:300.cn Dalian